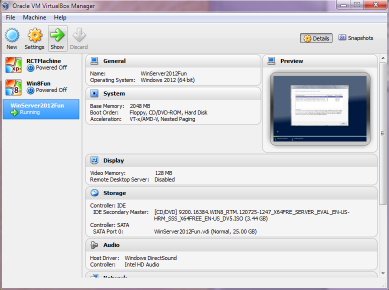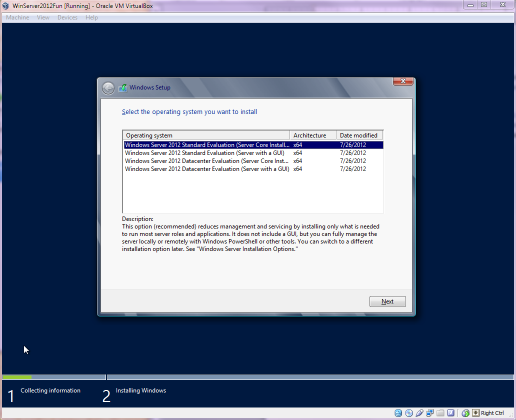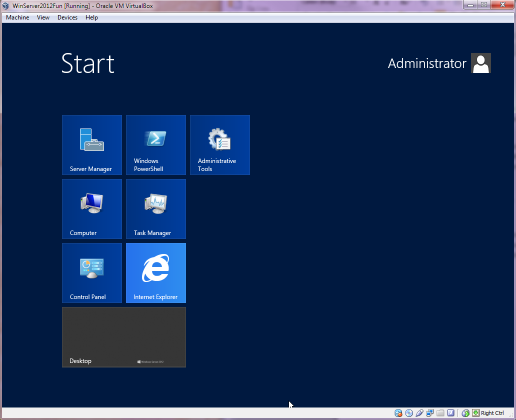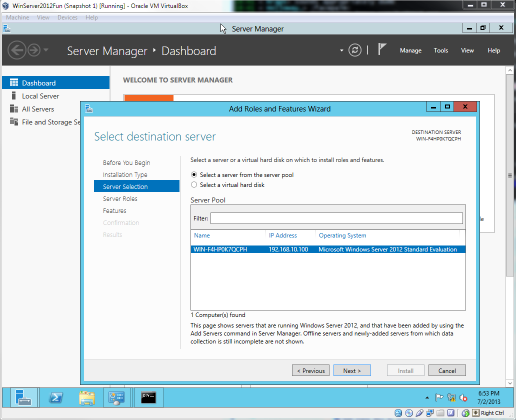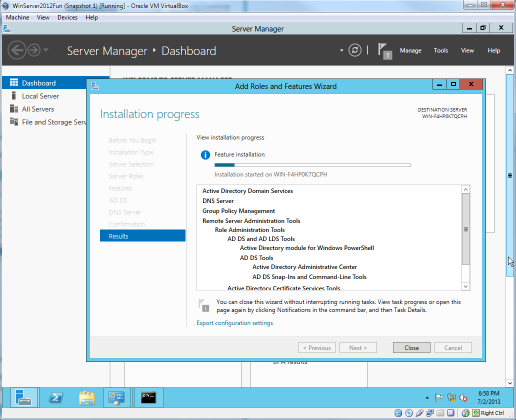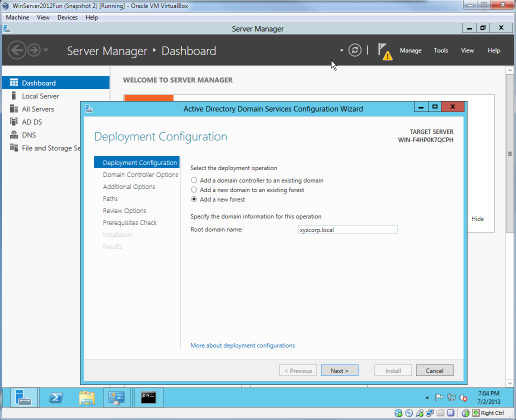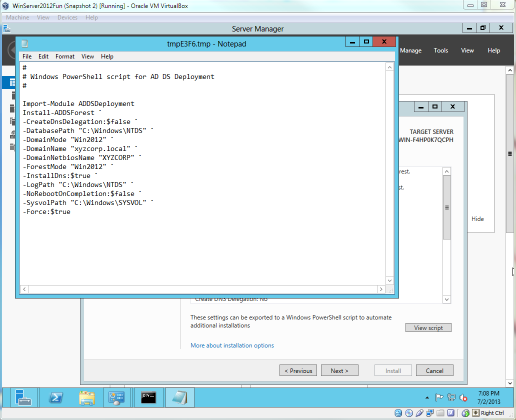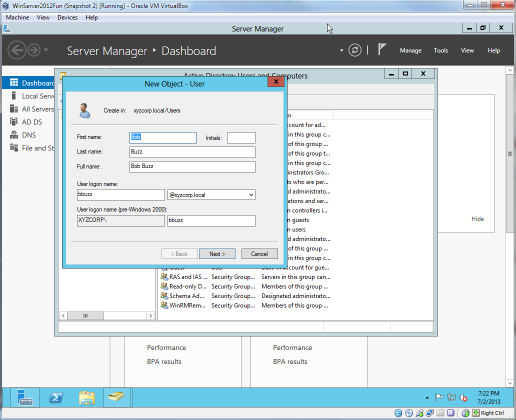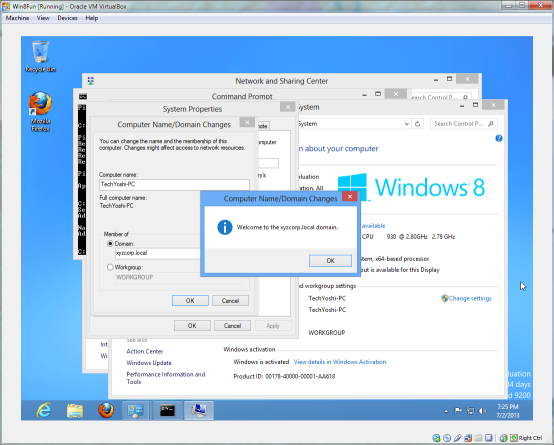Last time, I did a quick first dive into Windows 8. Since I want to look at the new OS from the sysadmin point of view, I decided to go through the process of creating a new Windows Domain, and having the Windows 8 machine join that Domain using Windows Server 2012.
First, Microsoft is not offering 32bit copies of Windows Server 2012. That’s not a big deal; most hardware that doesn’t support 64bit shouldn’t be running Windows Server 2012. Even if one plans on running Windows Server 2012 on a virtual machine or hypervisor, 64bit should not be an issue at all.
For this article, I will be following Microsoft’s guide here, and using these settings:
- Server Name/NetBIOS: xyzcorp
- Domain Name: xyzcorp.local
- Server IP address: 192.168.10.100/24
Something popped up for me in the install:
That’s actually pretty cool; the GUI can be turned off. I always hated that Windows Servers before 2012 didn’t give one a choice whether to run a GUI or not. Servers don’t need GUIs. However, for the sake of my own convince, I’ll install the GUI so I don’t have to use SConfig, or search for PowerShell commands to do everything.
Alright, I won’t harp on Microsoft too badly for this one. Windows Servers tend to be recreations of current Windows OSes, and it’s natural that Windows Server 2012 would have Metro. At least the server isn’t pulling RSS feeds for sports, weather, and news.
Still, one isn’t going to run Windows Server 2012 on a phone or a tablet. Having just the desktop would have been perfectly okay.
I configured the IP address, the server’s computer name, and created a snapshot in VirtualBox.
Windows Server usually does a good job guiding administrators with wizards. This is not an exception in Windows Server 2012. I actually like the Dashboard given here; it makes the server feel more like a server and not a re-skin of Windows 8.
Once that wizard is done, the next step is to promote the server to a Domain Controller.
More wizards to click through.
I like this option a lot. Exporting everything the wizard does to a Powershell script means I could easily tweak the script and apply it on many different servers. Or, I could run a virtual server with the GUI to get the Powershell commands, and copy those to the real server without the GUI.
One reboot later, and we have a domain controller! Next, create a new user, and test to see if the domain controller works. To do that, I have to create a new user, and configure my Windows 8 VM to join the domain.
Let’s see if it all went well.
It works!
I personally like the graphical update to Windows Server 2012. If one forgets about Metro, the interface actually feels like it was made for system administration. Previous incarnations of Windows Server always felt like a reskin of the current version of Windows out there. As noted already, the GUI can be turned off. I’m personally not at a level to administer a Windows Server without the GUI, but the option is there for those at that level.
Overall, I’m much more impressed by Windows Server 2012 than Windows 8. It’s got options sysadmins are looking for, the GUI makes sense (except for Metro), and it did what I needed it to do without a lot of hassle. I could see myself administrating a Windows Server 2012 without a huge headache. Compare that to Windows 8; I can’t see myself using Windows 8 without making various registry changes and using custom tools.